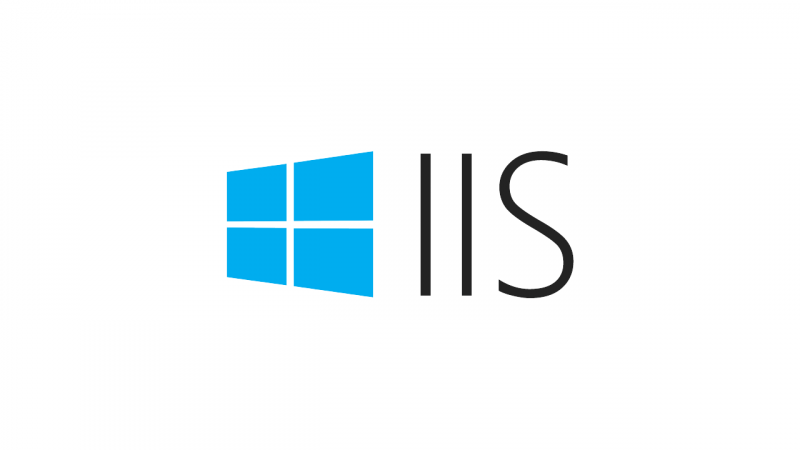[MAJ : 05/05/2021] Le script proposé dans cet article a servi de base de travail Blake Drumm que l’on peut trouver sur https://github.com/v-bldrum/SCOM-Scripts-and-SQL/tree/master/AutomatedLab
Toujours dans la veine d’AutomatedLab, je propose dans cette article (qui fait suite à ceux-ci) un petit environnement de test pour SCOM 2019 avec mise en place d’un Management Pack IIS sur un serveur IIS.
J’ai donc élaboré le script suivant.
L’environnement est composé de 4 serveurs :
- DC01 : Contrôleur de domaine (contoso.com)
- IIS01 : Serveur IIS sur lequel on installera le Management Pack IIS.
- SCOM01 : Server SCOM 2019 qui disposera des fonctionnalités Operations Manager Management Server, Operations Console et Operations Manager Web Console
- SQL01: Serveur SQL Server 2019 (CU8 lors de la rédaction de cet article) avec les fonctionnalités SSRS et Operations Manager Reporting
Le nom des serveurs est écrit dans le code (faites un « Global Replace » CTRL+H si les noms ne vous conviennent pas). De même que certains autres paramètres tels que :
- Le nom du Lab (« SCOM2019 » par défaut)
- Le compte d’administration à utiliser (« Administrator » par défaut)
- Le mot de passe associé (« P@ssw0rd » par défaut)
- Le nom du domaine (FQDN et NetBIOS) (« contoso.com » et « CONTOSO » par défaut)
- Les noms des comptes et groupes SCOM utilisés
- …
Une fois le script terminé, connectez-vous sur SCOM01 et démarrez « Operations Console« , allez dans la rubrique « Monitoring » et ensuite « Windows Web Server State ». Vous constaterez qu’en plus du serveur SCOM01, la partie IIS du serveur IIS01 est aussi supervisée.

Quelques liens utiles qui m’ont aidé à construire cette solution :
- https://rlevchenko.com/2018/01/16/automate-scom-2016-installation-with-powershell/
- https://thesystemcenterblog.com/2019/07/08/installing-scom-2019-from-the-command-line/
- https://docs.microsoft.com/en-us/system-center/scom/deploy-install-reporting-server?view=sc-om-2019
- https://redmondmag.com/articles/2020/10/26/sql-server-reporting-for-scom.aspx
- https://blog.aelterman.com/2018/01/01/silent-installation-and-configuration-for-sql-server-2017-reporting-services/
- https://blog.aelterman.com/2018/01/03/complete-automated-configuration-of-sql-server-2017-reporting-services/
- https://www.prajwaldesai.com/install-scom-agent-using-command-line/

So I developed the following script.
The environment is composed of 4 servers:
- DC01: Domain Controller (contoso.com)
- IIS01: IIS on which the IIS Management Pack will be installed.
- SCOM01: Server SCOM 2019 with the Operations Manager Management Server, Operations Console and Operations Manager Web Console features
- SQL01: SQL Server 2019 (CU8 at the time of writing this article) with SSRS et Operations Manager Reporting features
The name of the servers is written in the code (make a « Global Replace » CTRL+H if the names do not suit you). As well as certain other parameters such as:
- Lab name (« SCOM2019 » by default)
- The administration account (« Administrator » by default)
- The associated password (« P@ssw0rd » by default)
- The domain name (FQDN and NetBIOS) (« contoso.com » and « CONTOSO » by default)
- The name of the used website (wideworldimporters.contoso.com)
- The names of the SCOM accounts and groups used
- …

- Some useful links that helped me to build this solution:
- https://rlevchenko.com/2018/01/16/automate-scom-2016-installation-with-powershell/
- https://thesystemcenterblog.com/2019/07/08/installing-scom-2019-from-the-command-line/
- https://docs.microsoft.com/en-us/system-center/scom/deploy-install-reporting-server?view=sc-om-2019
- https://redmondmag.com/articles/2020/10/26/sql-server-reporting-for-scom.aspx
- https://blog.aelterman.com/2018/01/01/silent-installation-and-configuration-for-sql-server-2017-reporting-services/
- https://blog.aelterman.com/2018/01/03/complete-automated-configuration-of-sql-server-2017-reporting-services/
- https://www.prajwaldesai.com/install-scom-agent-using-command-line/
Laurent.